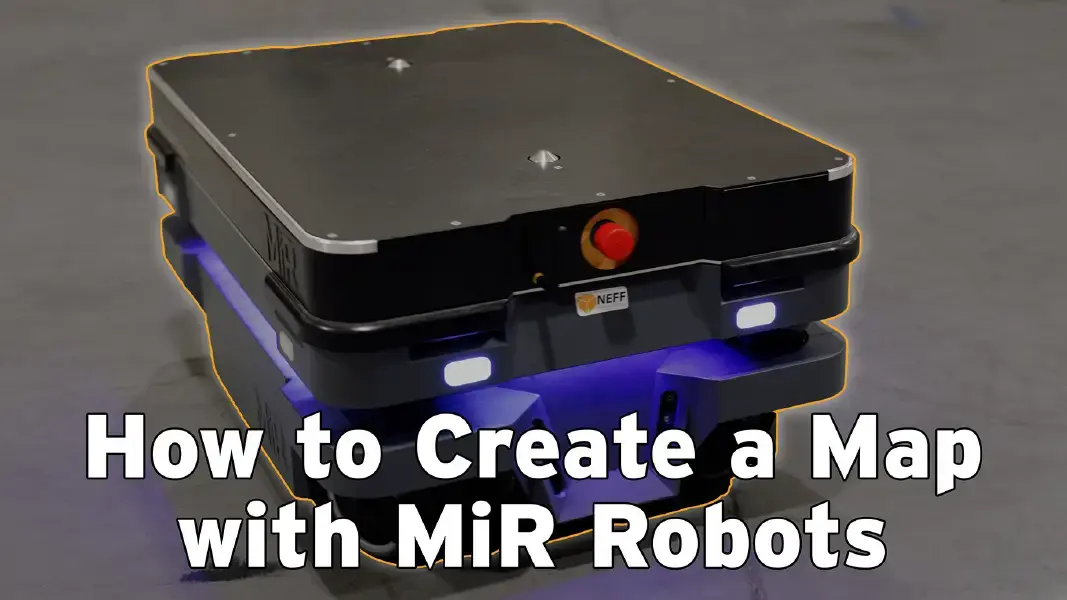
If you’re using MiR robots for autonomous operations, knowing how to map your environment is crucial for optimal performance. With the new version 3 of the MiR software, setting up a mapping routine is faster and more intuitive than ever. In this blog, we’ll walk you through the step-by-step process of creating a map, tweaking it, and ensuring your MiR robot operates seamlessly within its environment.
1. Creating a New Map
To begin, open the MiR software and navigate to the wrench icon on the far left. From there, click on “Maps” and then “Create.” You’ll be prompted to give your map a name and select a site. If you don’t have a site already set up, you can create one right here by hitting the corresponding button.
With your new map template created, it’s time to get to work. Click the "Record" button and upload your floor plan if you have one. Then, hit "Record" to start the mapping process. Head over to your MiR robot and set it to Manual Mode. This allows you to drive the robot around manually, capturing the layout of the room in real-time.
As you drive the robot, you’ll see the map populate on your screen. Once you’ve covered the entire area, hit “Finish Mapping” to stop the recording process.

2. Adjusting the Map’s Orientation
Now that your map is recorded, it’s time to ensure everything aligns correctly. The robot needs to drive in straight lines, not zigzag across the room. To prevent this, rotate the map until it’s either perpendicular or parallel to the walls of your space. This step is critical for the robot’s future navigation, so take your time adjusting it.
Pro Tip: Make sure the map is not upside down—double-check before saving!
3. Cleaning Up the Map
Once the map is correctly aligned, you may notice some objects that shouldn’t be there, such as movable items or temporary obstacles. Use the map’s editing tools to erase non-stationary objects like tables or chairs that don’t need to be part of the map. Use the brush tool to quickly erase areas that won’t be relevant for the robot’s pathfinding.
After cleaning up, save the map and reload it to make further adjustments. At this point, the robot may think it’s in a different location than it actually is. No worries—this is where fine-tuning comes in. Go to the "Robot Start Position" button and drag the icon to the robot’s actual location on the map. Align it properly with the correct angle to ensure its navigation is accurate.

4. Adjusting Localization
Finally, hit the “Adjust Localization” button to allow the software to fine-tune the robot’s exact position on the map. This will help the robot snap into place on the map, ensuring that it knows where it is relative to its surroundings. This final step is crucial for avoiding future navigation errors.
Mapping your environment using MiR software version 3 is a straightforward process that, once completed, ensures smoother and more efficient robot navigation. By following these steps—creating a map, recording the space, cleaning it up, and fine-tuning the robot’s location—you’ll set your MiR robot up for success in any environment.
For more detailed walkthroughs, check out our video tutorial or contact your local NEFF representative for support.
Watch the full video tutorial here:

